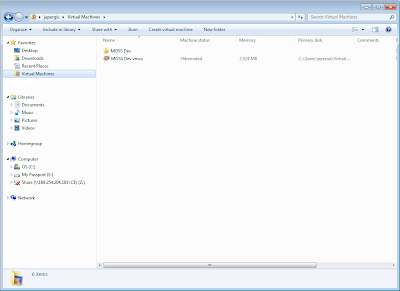Background
Couple weeks ago I put Windows 7 on my new laptop. As a developer one of the first things I had to do was take advantages of the new virtualization features provided by Windows 7. For the past five years I have been using Microsoft Virtual PC for everything. I have preached and preached it for the past couple years because:
- I can create dedicated environments for projects and/or clients.
- My environments will not dependencies installed within them that could implementations between environments.
- I can save state and come back to something at any time.
- It is really easy for take a snapshot and then do something risky or install some new flaky software.
I had mostly used Virtual PC 2007 SP1 and had become familiar with Virtual Server. When I put on Windows 7 on my machine; I really did not know a couple things had changed. I am not a desktop OS person and I had not read much about Windows 7 – other than I held off from Vista.
My goal is to have my host OS on 64 bit with Windows 7 and bring over all my old vhd drives and run them on this machine. You cannot run Virtual VPC 2007 on Windows 7, however the .vhd files created by Virtual VPC 2007 can be used with Windows Virtual PC on Windows 7.
Here are the key differences on the surface you should know when moving over to Windows 7 and using virtualization:
- It is now called "Windows Virtual PC"
- The interface is different from what it used to be.
- Microsoft is now using it as a strategy to allow every day desktop users use it to get backwards compatibility to applications that work on Windows XP.
- VHD files can now be mounted (attached) as a disk and then access the files within the VHD directly on the host machine windows explorer.
- It possible to boot the VHD as a duel boot.
Installation
Installation is not that hard. First go here and select information about your Windows 7 OS. You will need to minimally download Windows Virtual PC RC. Go ahead and then download Windows XP Mode RC. You can also get all the installation instructions right off this page.
Some important pre-requisites steps that you will need to complete are:
- System requirements - http://www.microsoft.com/windows/virtual-pc/support/requirements.aspx - Upon reading the system requirements you may note that only Guest Operating Systems of Windows XP, Windows Vista and Windows 7 are only supported. Do not be alarmed, this basically means you will not be able to take full advantage integration between the host OS and guest OS. I can say for the past couple weeks I have been able to bring over several of my VPCs running on Windows Server 2003 with no problem. I know others who have been able to bring over Windows Server 2008.
- You need to make sure that your BIOS are properly set up. Follow the instructions here - http://www.microsoft.com/windows/virtual-pc/support/configure-bios.aspx
- Install the Windows Virtual PC RC.
- Install Windows XP Mode RC (optional).
Windows Virtual PC
As I mentioned, the User Interface has changed as it is integrated within Windows Explorer. I am not going to give a tutorial on how to use it however; here is what it looks like. After the installation there will be a new folder called Virtual Machines created which is where you can access and your VPCs. As you can see all of the files and there is a new tool bar being displayed.
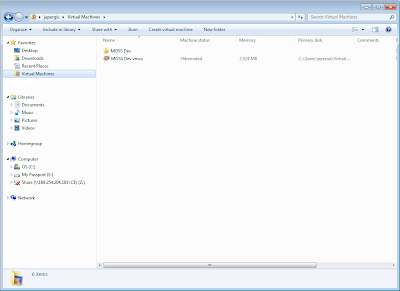
Taking a close look at the tool bar, when I select a .vmcx (which is equivalent to a .vmc for VPC 2007), you will see an "Open" option added to the tool bar. You can click on that or just double click the .vmcx file which will start up the VPC.
 You will also notice that there is a "Settings" option in the tool bar when you select a .vmcx file. When you click on Setttings, you will get the traditional VPC Settings screen we are familiar with to configure memory, disk, networking, etc.
You will also notice that there is a "Settings" option in the tool bar when you select a .vmcx file. When you click on Setttings, you will get the traditional VPC Settings screen we are familiar with to configure memory, disk, networking, etc.

Finally in the tool bar, there is a "Create virtual machine" button which will launch a wizard to create a new VPC. This wizard is again very similar to Virtual VPC 2007.
You now see that using VPCs on Windows 7 is more of an integrated experience.
Windows Virtual PC >> Windows XP Mode
As I mentioned this is an optional installer. From what I can tell, the strategy by Microsoft it so use virtualization to allow backward support of applications. As well, the way this is marketed, it is more meant for the everyday desktop user. What it allows is a user to get a XP VPC running (without any licensing), to run older applications. I personally think it is great. Plus if you are worried about your kids or wife getting some virus while surfing or what not, have then surf on the VPC J
Running an Old VPC
Like I mentioned, I needed to run some vhd files I had created with Virtual VPC 2007 that had a guest OS of Windows Server 2003 (which is not supported). This is all you need to do:
- Move the vhd file over to your Windows 7 machine. I suggest that you create a folder under C:\Users\[username]\Virtual Machines\ and place the vhd there.
- Then go to C:\Users\[username]\Virtual Machines\ directory and click "Create virtual machine". This will initiate a wizard.
- Specify a name and change the location to point to the location where the vhd file is. Press Next.
- Specify RAM and press next.
- On the "Add a virtual hard disk", select the "Use an existing virtual hard disk" and select the vhd file that was moved over. Press the Create button and you are complete.
When this is completed, a .vmcx file should be created in C:\Users\[username]\Virtual Machines\. To boot the VPC, all you need to do is double click that file, or select Open button in the tool bar. I suggest verifying the configuration by pressing the Settings button before spinning it up.
Here are some things you may run into.
First you will see a pop-up saying "Updates for Windows Virtual PC Integration Components are available" every time you reboot the guest OS. DO NOT press the update button. This will install the integration components for Windows Virtual PC which is not compatible with either Windows Server 2003 or 2008. I tried it; it did not work. Just press the cancel button and you will be fine.

Second, you will constantly get a prompt after log in saying New Hardware has been found. Again, just cancel.

After that, you should be good to go.
One thing I have not tried is creating a brand new VPC with Windows Server 2003 or 2008 using Windows Virtual PC. I wonder how the integration between the Host and the Guest will work without installing the additions in the Guest OS; remember you cannot install the Windows Virtual PC additions. I guess the only option would be to run the vhd on a machine which had Virtual VPC 2007 SP1, install the additions, and then bring the vhd back to the Windows 7 machine.
Sharing Files
Because the integration components do not work with Windows Server 2003 and 2008 on a guest OS, it is not possible to drag and drop files between the host and guest. As well, if you go to the settings of the vmcx file, you will see the Integration Features option. Even if you try to select Drives here, they will not work.

The best way to accomplish this is to:
- Create a loop back adapter on your host machine running Windows Server 2007.
- Then click on the Networking settings for the vmcx. For the first adapter set it to NAT and for the second adapter select the Microsoft Loopback Adapter you just created on the host machine.
- Then create a Shared Folder on the guest OS.
- Then map to that folder of the guest machine from the host machine.
Experiencing Slowness?
If you are experiencing any slowness in the UI resolution of the VPC the following KB will help you out - http://support.microsoft.com/kb/899525. Even though it is a fix for Virtual VPC 2004, it does help with Windows Virtual PC. The location of the Options.xml file is %userprofile%\AppData\Local\Microsoft\Windows Virtual PC\
Mount a VHD Drive
Now this is a really cool new feature of virtualization with Windows 7. You now have the ability to treat a vhd file like a drive on the machine. Please read the following - http://thelazyadmin.com/blogs/thelazyadmin/archive/2009/01/15/mount-a-vhd-within-windows-7-server-2008-r2.aspx.
However you cannot do this while the vpc is running, so this is not a good open to share files between the host and guest OS if you need to do it on a regular basis.
One cool thing is if you do not want to boot up an old vhd to get some files of it, all you need to is mount it. You can go right into the vhd using your host's windows explorer and extract or use any of the files on there. I suspect people will start coming up with really creative ways to use this over the next couple of months.
Dual Boot from VHD
Now this is what many folks are blogging about, it is your ability to do a dual boot from your vhd. Please read here - http://blogs.technet.com/keithcombs/archive/2009/05/22/dual-boot-from-vhd-using-windows-7-and-windows-server-2008-r2.aspx.
Again I plan on taking advantage of this really soon to maximize memory usage because there is no need to run the host OS anymore…