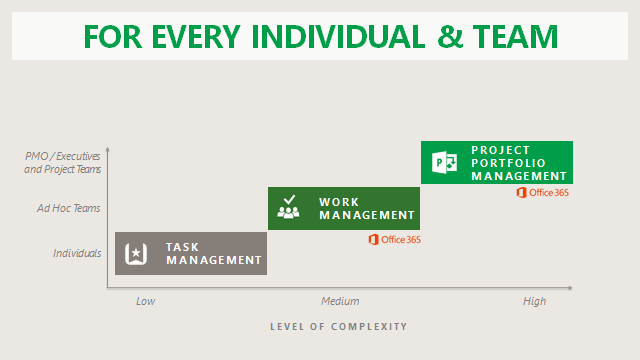Introduction
There is a new capability being released to Office 365
called Office 365 Planner (also referred to as Work Management in Office
365). Office 365 Planner will help
organizations with teamwork. With Office
365 Planner you have the ability to create new plans, create / assign /
organize tasks, set due dates and update statuses. Users have the ability to attach documents to
tasks and have conversations around those tasks. There are also visual dashboards to see
overall progress of tasks for a plan or across plans.
I really like this new, easy to use application
introduced into Office 365. Office 365
Planner (Work Management) is an application that sits between standard Task
Management that you get in Exchange Online / SharePoint Online and Project
Online. It provides users the ability to
quickly create work areas to manage teamwork for ad-hoc projects and the tasks
associated to them. Yes, SharePoint
Online has provided this type of capability for years, however the new Office
365 Planner capability provides a fresh, new spin to this. It is really simple for an “every day” end
users to use. You will have the ability
to create tasks quickly, work collaboratively and have visibility into these
tasks.
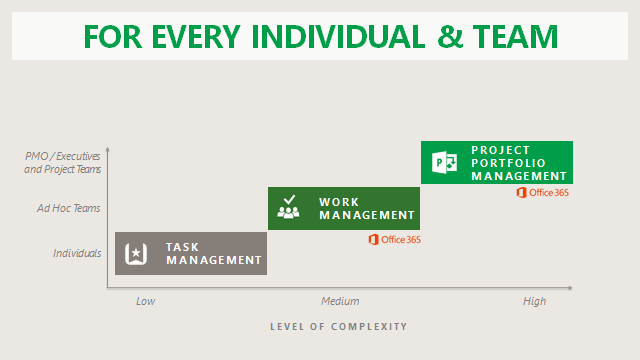
Direction of New
Office 365 Services
As you will notice, Office 365 Planner is a new Suite
capability. Several other services like
these such as Office 365 Delve, Office 365 Groups, Office 365 Video, and Sway
have been introduced as Suite capabilities.
These solutions cannot be purchased individually; they come part of the
value of the Suite. In many cases, you
see these are like composite cloud applications that bring together Exchange
Online, SharePoint Online, OneDrive, Office Online, Office 365 ProPlus, etc. to
deliver a solution. In this specific
case, Office 365 Planner and Office 365 Groups are tightly integrated. When you create an Office 365 Plan, an Office
365 Group gets created. You can also add
an Office 365 Plan to an existing Officer 365 Group.
This is the direction I see going with Office 365. New cloud applications being introduced that
bring together capabilities with consolidated user experiences and solutions.
Features of Office
365 Planner
Here is a quick walkthrough of this new Office 365 Planner
capability.
To initiate the Office 365 Planner app, you
simply need to go into Office 365, click the Launch Planner (the waffle) then
select Planner. Press the Planner tile
and the app will be launched.
Once
you are in, you will see the Planner Hub screen. This where you will see all the plans that
are participating in. All of your plans
are located on the bottom and you can also see your favorite plans (ones you
are probably working on the most) along with a summary of those favorites on
this screen.
Next
you can click on My Tasks where you can see all of your tasks across Office 365
Planner. There are grouped Progress or
you can Pivot it to group by plans. As
you can see it is a simple interface that shows you all the tasks that you need
to work on with a simple format.
To create a new Plan, you simple press the New Plan
button. You provide simple details.
As you will see the Office 365 Planner
capability is directly hooked into Office 365 Groups. When you create an Office 365 Plan, a
corresponding Office 365 Group is created.
This brings in the power of Office 365 Groups which subsequently brings
in a shared Notebook, Conversation, Calendar, Membership management, Files,
etc. So within each plan all of these
other solutions can be used with the Plan to manage files, conversations
calendars, share notes, etc.
Here is the Board View of an Office 365 Plan. You can see all the tasks that have been
created initially grouped by Progress. On
this screen you have the ability to quickly create a task for the Plan.
You also have the ability to drag tasks between
status columns in this screen which will set the status of that task for you.
You have the ability to create your own custom buckets and
then group tasks by those buckets.
It is really simple to see all to the members of the Office
365 Group that has access to this Plan.
You can quickly give people access to the Plan from this screen.
You can even quickly assign someone to a
specific task by dragging their profile picture to the task for assignment.
Within
a task you have the ability to do several things. You can associate a task to a bucket of
tasks, change the status, the dates of the task, enter a detailed description,
assign a color tab indicator to the task to help you find important tasks,
attach files, and have conversations about a specific task.
When
you click on the Chart view for a Plan, you will be taken to this summary screen. Here you can see a report of all the tasks, what
is their status is and who needs to complete what. You can visually see where tasks are running
late and you can quickly take action on them from here.
If you have Outlook 2016 installed, you will have access to
the Office 365 Plan and Group from Outlook.
You can access all the tasks, files, conversations, calendar items, etc.
without having to go to the browser if you wish.
Additionally, there is a mobile experience for
Office 365 Planner consistent with the web browser. You do have the ability to create and manage
tasks on the go from your mobile devices.
Is Customization
Possible?
There is an API around this so there can be customer
integration built to it. You have the
ability to create, assign, update tasks, create plans, etc. for integration to
custom solutions. For instance you have
an application that needs to create task for someone to complete.
References