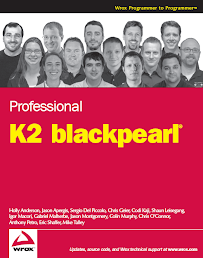Introduction
As many of you know Microsoft acquired a company called Yammer who provides a really powerful social platform that is highly utilized by businesses. SharePoint 2013 made some significant strides in providing some new OOB social capabilities such as the new community site template, micro-blogging, a complete facelift to MySite with SkyDrive Pro, improved sharing capabilities, etc. The addition of Yammer strengthens social solutions for Microsoft, not just for SharePoint.
As of today, Microsoft and Yammer are starting to unify the purchase process. For more information, read there:
However the objective of this blog is show you some of the recent updates that have occurred in June 2013 between Office 365, SharePoint Online and Yammer.
Up to this Point
Up this point there were some options to get Yammer hooked into SharePoint Online. These are solutions that people could do while they waited for some integration to be built between SharePoint and Yammer.
- SharePoint Sandbox Solution - First you had the ability to use some web parts that had been written on SharePoint 2010 as sandbox solutions. If you clicked on this link (http://success.yammer.com/integrations/sharepoint/) and scrolled down you will see a file you can download that was built for SharePoint Online. Basically deploy the WSP.
- Yammer Embed – This is an HTML / Javascript solution that can install basically into any type of web application to bring social into that application. It is easy enough to bring in this code into SharePoint Online to get it to work.
New Office 365 and Yammer Integration
What has been initially released is basic integration. In the roadmap (http://blogs.office.com/b/sharepoint/archive/2013/03/19/yammer-and-sharepoint-enterprise-social-roadmap-update.aspx) it was stated Basic Integration would be achieved by:
- Global Navigation Integration
- Yammer App for SharePoint
Well I am happy to say both are available, announcement - http://blogs.office.com/b/office365tech/archive/2013/06/10/make-yammer-your-default-social-network-in-office-365.aspx
Remember the reason why customers come to Office 365 is it is an evergreen service. Microsoft wants to continue to deliver new features and capabilities on a regular basis – this is just another example of that commitment.
Let’s walk through both of these.
Global Navigation Integration
What this solutions basically does is replace the Office 365 default “Newsfeed” link.

With a new link to “Yammer”.

What this effectively does is instead of driving a user to the SharePoint Online Newsfeeds page, the user will be driven to Yammer Newsfeeds instead. This was done to centralize group discussions so that end users do not get confused between SharePoint versus Yammer newsfeeds. This makes it very simple for end users.
Note that this does not remove the “Newsfeed” capability from SharePoint Online; it is still available. The SharePoint Online Newsfeed web part can still be added to pages to allow users to follow SharePoint Online sites, document and tags.
Here is an article on that fully explains how to configure it - http://office.microsoft.com/en-us/office365-sharepoint-online-enterprise-help/pick-your-enterprise-social-network-yammer-or-newsfeed-HA104037368.aspx. Note it does take some time for this change to fully complete. The article notes it could take 30 minutes for Yammer link to switch in. I personally saw it switch in pretty quick but it did take longer for it to show completely everywhere. It did complete.
New Yammer App for SharePoint
The second new solution available it the Yammer App for SharePoint which is using the new Apps model - http://office.microsoft.com/en-us/store/yammer-app-for-sharepoint-WA104090116.aspx. The app is free and really easy to get added into SharePoint Online. Here is a quick article discussing the app - http://office.microsoft.com/en-us/sharepoint-foundation-help/set-up-the-yammer-app-for-sharepoint-HA104079146.aspx.
Right now the app is initially focused on bringing Yammer groups into SharePoint Online to enable augment social collaboration in sites and on content.
Here are some quick steps on getting this set up.
There are numerous ways you can purchase and put rules around how apps will be purchased in your organization. That is not in scope for me right now for this blog. First I just went into SharePoint Online Administration >> Apps >> clicked Purchase Apps.

I was taken to the SharePoint App store. I searched for the Yammer App for SharePoint and was take to this page. I just clicked Add It.
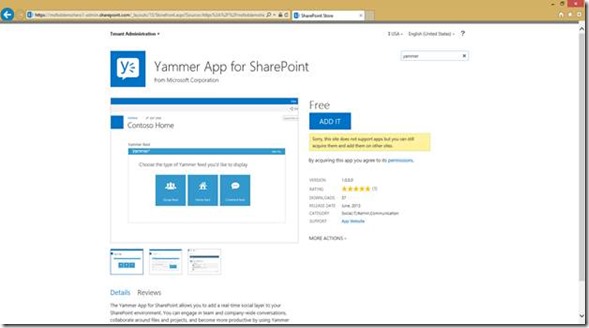
Then I waited for the Yammer App for SharePoint to be added.

I was then given a confirmation of when it was completed.

After that you can do a lot of things around management of the App but again not in scope for this blog.
Next I went to a SharePoint Online site that I wanted to add the Yammer app to. There are tons of ways to add an App. I just went to Site Contents >> clicked Add An App button.

The Yammer App for SharePoint was returned.

I then added it. I was given a prompted to see if I trust it.

Once that is done the Yammer App for SharePoint is now available to this site.

If you click the Yammer App for SharePoint link on the Site Contents page you will be taken this screen which will provide a description of the app.

Next I create a page in my site to add the Yammer App for SharePoint too. I clicked on Add App in the ribbon and then select the Yammer Feed app.

Once that is done the Yammer Feed app is on the SharePoint Page and I need to configure it.
Note – if you have any errors associated to an IFrame and the web part not rendering, you probably have not set up trusted sites. Recommend you read this - http://blogs.msdn.com/b/ragnarh/archive/2013/07/02/yammer-app-for-sharepoint-amp-office-365-tips-amp-tricks.aspx.

When I click sign in, this screen comes up where I put in my username and password for Yammer.

Once that is completed the Yammer Feed is ready to go. All you need to do is select what type of feed you want to show.

First I need to select the Network that the group is on.

For demonstration purposes, I pre-created a Yammer Group. Then I selected the Yammer Group I wanted to show by select the 7 digit ID for the Yammer Group.
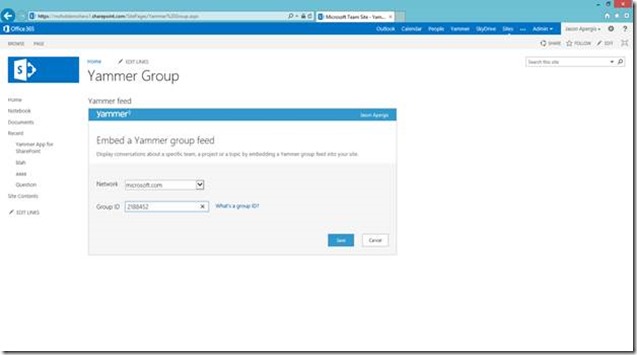
Then the feed from the Yammer Group is displayed. Easy. If I were to take some more time, I could then start adding document libraries, calendars, HTML content, Excel Services, etc. to the screen creating a mash-up where Yammer enriches the collaboration experience.
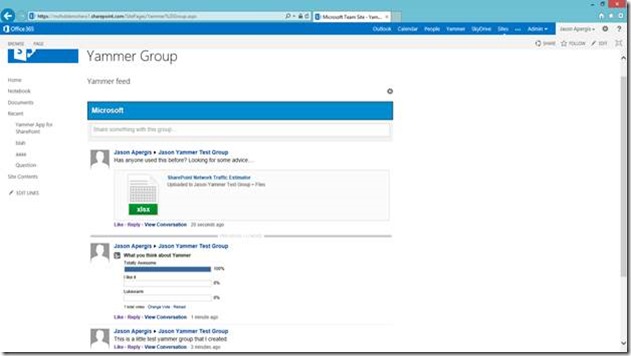
On a side note, Yammer App for SharePoint is very exciting for me to see. I have written about this before; I find the SharePoint Apps model very exciting. Why? For years I have built custom SharePoint solutions. One of the biggest challenges I have seen is well-intended developers do is build great solutions however many of these solutions are not architected well. These custom solutions in many cases are too coupled to SharePoint and create agility challenges. SharePoint Apps alleviate this as you are forced to decouple. Apps can be brought into SharePoint quickly and do not have a major impact to the SharePoint environment itself; that is huge. These apps can continually be extended and it is easy to bring these changes in. This allows organizations to be truly agile with SharePoint.
Closing
I believe this level of integration is a good first step. The long-term objective to bring the Office 365 and Yammer closer together by providing even deeper integration between the two platforms so both can leverage one another.









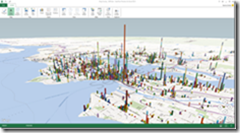

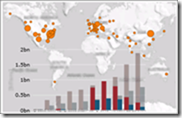









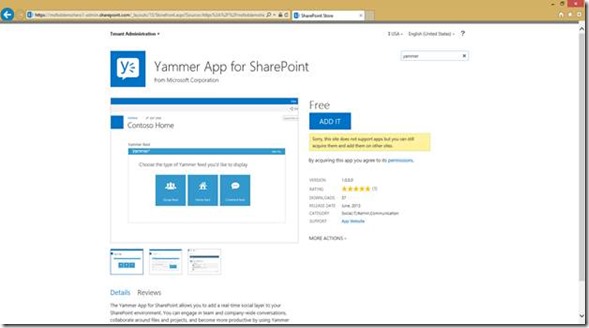












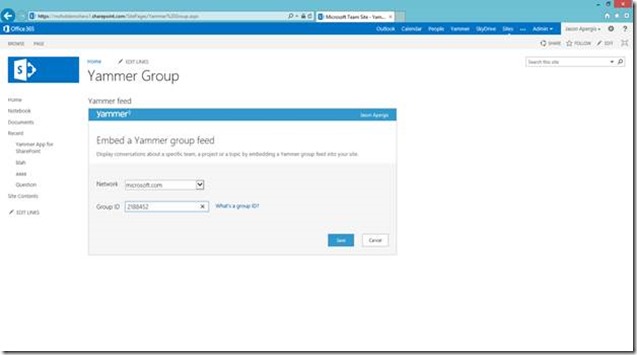
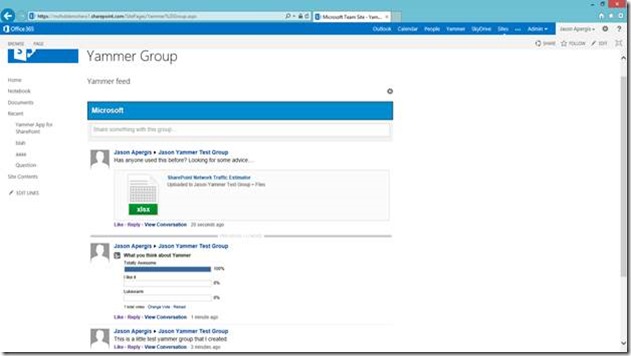
![clip_image002[4] clip_image002[4]](http://lh4.ggpht.com/-iWx3RN4RVL8/UdGK1_9vTNI/AAAAAAAABWg/MiC2upCUuD0/clip_image002%25255B4%25255D_thumb%25255B1%25255D.jpg?imgmax=800)
![clip_image004[4] clip_image004[4]](http://lh5.ggpht.com/-aZ304y2G8Gg/UdGK2Wz2DjI/AAAAAAAABW0/uUh1zV_zWQY/clip_image004%25255B4%25255D_thumb%25255B1%25255D.jpg?imgmax=800)
![clip_image006[4] clip_image006[4]](http://lh5.ggpht.com/-LvhKu1VRN9c/UdGK3H9bpQI/AAAAAAAABXE/Umt3nlQvnWE/clip_image006%25255B4%25255D_thumb%25255B2%25255D.jpg?imgmax=800)
![clip_image008[4] clip_image008[4]](http://lh4.ggpht.com/-XNIxfFwEdX4/UdGK3s-woAI/AAAAAAAABXQ/aEzAmKhWrl8/clip_image008%25255B4%25255D_thumb%25255B1%25255D.jpg?imgmax=800)
![clip_image010[4] clip_image010[4]](http://lh6.ggpht.com/-aVsHbuxeunw/UdGK4IQoB9I/AAAAAAAABXg/GX3ugCRad_s/clip_image010%25255B4%25255D_thumb%25255B1%25255D.jpg?imgmax=800)
![clip_image012[4] clip_image012[4]](http://lh6.ggpht.com/-V_Fg2nTZn0s/UdGK4uyuylI/AAAAAAAABX0/h__Zibm6x7k/clip_image012%25255B4%25255D_thumb%25255B1%25255D.jpg?imgmax=800)
![clip_image014[4] clip_image014[4]](http://lh5.ggpht.com/-zaMd9_niLIY/UdGK5eyOI1I/AAAAAAAABYE/i3_l3nNcS20/clip_image014%25255B4%25255D_thumb.jpg?imgmax=800)
![clip_image016[4] clip_image016[4]](http://lh4.ggpht.com/-poS-nZUc8Vs/UdGK6JDq-UI/AAAAAAAABYU/BvpoHgRf2H0/clip_image016%25255B4%25255D_thumb%25255B1%25255D.jpg?imgmax=800)
![clip_image018[4] clip_image018[4]](http://lh6.ggpht.com/-rFGONXUFPnQ/UdGK6wLViDI/AAAAAAAABYg/Gj0wG6KGeHw/clip_image018%25255B4%25255D_thumb.jpg?imgmax=800)
![clip_image020[4] clip_image020[4]](http://lh6.ggpht.com/-HGtx0OIWJ6Q/UdGK7QjzBHI/AAAAAAAABYw/Ecz0-FxNSZw/clip_image020%25255B4%25255D_thumb%25255B1%25255D.jpg?imgmax=800)
![clip_image022[4] clip_image022[4]](http://lh4.ggpht.com/-0gyif2Ne4NY/UdGK737jB-I/AAAAAAAABZA/aZggxJJT2aA/clip_image022%25255B4%25255D_thumb.jpg?imgmax=800)
![clip_image024[4] clip_image024[4]](http://lh5.ggpht.com/-sXYD36Oa_BA/UdGK8Qd-auI/AAAAAAAABZU/ZF4Q9UDS5ZQ/clip_image024%25255B4%25255D_thumb.jpg?imgmax=800)
![clip_image025[4] clip_image025[4]](http://lh5.ggpht.com/-CCDhRLlgEnQ/UdGK84hwL5I/AAAAAAAABZg/-BPtyU-kuKM/clip_image025%25255B4%25255D_thumb%25255B2%25255D.png?imgmax=800)